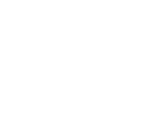How to create a post
Creating and Publishing a News post
This article provides a detailed explanation of the steps involved in creating and publishing a news post within the Comvay360 platform. It covers various aspects, including image and video uploads, publication scheduling, channel customization, and specific settings for the PrimeTime channel.
To create a new news post and determine its publication schedule, click on "Create a news post". Follow these steps:
-
Enter a title
-
Enter the text
-
Click "create"
- Additional options for the article will appear.
- The screen will be divided into three sections:
- Left: Content that you can customize.
- Right: A preview of the post.
- Right sidebar: The channels on which the article can be published.
-
Add images
- Under "images," add one or more images to your article.
- Choose at least one image.
- You can select images from your "Comvay MyDrive" or your local storage.
- Allowed file types: .png, .jpeg, or .jpg.
-
Add videos (optional).
- Under "videos," you can upload a video file.
- Allowed file types: .mp4, .m4v, .webm, or .mov.
- Comvay360 will automatically convert videos to a more compact format. A progress bar will indicate the conversion status.
-
Publication schedule.
- The option "Publish on" is primarily relevant if you use Comvay360 Homebase and/or Comvay360 Pocket.
For other channels, this setting is not applicable. - In the right section, above the preview, you'll find the publication time settings.
- You can choose "Always" (the post will always be displayed) or specify a time window (from/to) during which the post will be shown. The default time window is set to one month from the time the article is created. After this period, the post will no longer be displayed.
- The option "Publish on" is primarily relevant if you use Comvay360 Homebase and/or Comvay360 Pocket.
-
Channels.
- In the right sidebar, you'll see the available channels.
- If you want to customize the content for specific channels (e.g., text length), select the channel and make the necessary adjustments.
-
Save or publish.
- You can save the post as a "draft" or publish it immediately by clicking "Share".
- You can save the post as a "draft" or publish it immediately by clicking "Share".
-
Overview.
- An overview will appear with the most important information about the newly created post, including status.
- Status indicators:
- Blue: post saved as a draft.
- Green: post published.
- Orange: post scheduled for future publication.
- Gray: post is not (or no longer) published.
- Hovering over the status bar provides more detailed information about the publication.
Specifics for PrimeTime:
- Orientation: Choose "PrimeTime Landscape" for horizontal-mounted screens or "PrimeTime Portrait" for vertical-mounted screens.
- Display duration: Set the display duration for the news post on the screen.
The default is 20 seconds, but you can adjust it. - Playlists: Add the post to specific playlists.
- Templates: Choose a template to customize the appearance of your post.